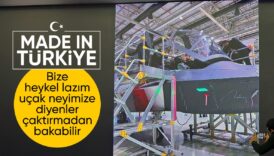Windows 10 Da Excel Nasıl Açılır?
- Windows 10 Da Excel Nasıl Açılır?
- Windows 10 Kullanıcıları için Excel Açma Rehberi
- Excel'i Windows 10'da Hızlı ve Kolay Nasıl Başlatırsınız?
- Windows 10'da Excel Başlatmanın En Pratik Yolları
- Excel'e Windows 10'dan Erişmek: Adım Adım Rehber
- Windows 10'da Excel Uygulamasını Açma İpuçları
- Excel'i Windows 10'da Hızlıca Açmanın Sırları
- Sıkça Sorulan Sorular
- Excel Nasıl Başlatılır ve Açılır?
- Excel Dosyası Nasıl Açılır ve Kaydedilir?
- Excel Uygulaması Nasıl Yüklenir ve Güncellenir?
- Windows 10'da Excel'e Nasıl Erişilir?
- Excel'i Varsayılan Program Olarak Nasıl Ayarlarız?
Windows 10 kullanıcıları için Excel'i başlatmak çok kolay ve pratiktir. Microsoft'un güçlü hesap tablosu uygulamasını kullanarak verimliliğinizi artırabilir ve verilerinizi düzenlemenin ve analiz etmenin keyfini çıkarabilirsiniz. İşte Excel'i Windows 10'da açmanın hızlı yolları:
Başlat menüsü, Windows 10'da uygulamaları hızlıca bulup başlatmanın en kolay yoludur. Başlat menüsünü açın (genellikle ekranınızın sol alt köşesinde bulunur) ve arama çubuğuna "Excel" yazın. Arama sonuçları içinde "Excel" uygulamasını göreceksiniz. Üzerine tıklayarak Excel'i hemen açabilirsiniz.
Eğer Excel sık kullandığınız bir programsa, masaüstüne kısayol eklemek işleri daha da kolaylaştırabilir. Excel'in kısayolunu masaüstüne veya görev çubuğuna sürükleyip bırakarak anında erişebilirsiniz. Bu yöntemle Excel'i bir tıkla başlatabilirsiniz.
Excel dosyalarınızı bulundukları konumdan direkt olarak açmak istiyorsanız, Dosya Gezgini'ni kullanabilirsiniz. Excel dosyasının üzerine sağ tıklayın ve açmak istediğiniz dosyayı seçin. Ardından "Aç" seçeneğine tıklayarak Excel'i başlatabilirsiniz.
Cortana'yı Kullanarak Excel'i Başlatma
Windows 10'un sanal asistanı Cortana, uygulamaları başlatmanın başka bir hızlı yoludur. Görev çubuğundaki Cortana arama çubuğuna "Excel'i aç" yazarak veya sesli komut vererek Excel'i hızlıca başlatabilirsiniz. Cortana, size Excel'i açmak için doğrudan yol gösterecektir.
Excel'i Windows 10'da açmanın birden fazla pratik yolu bulunmaktadır. Başlat menüsü, masaüstü kısayolları, Dosya Gezgini veya Cortana gibi seçeneklerden birini tercih ederek Excel'i kolaylıkla başlatabilir ve verimliliğinizi artırabilirsiniz. Excel'in güçlü özelliklerinden yararlanarak iş akışlarınızı düzenlemek ve verilerinizi yönetmek artık çok daha kolay!
Windows 10 Kullanıcıları için Excel Açma Rehberi
Bilgisayar kullanıcılarının en çok kullandığı programlardan biri olan Excel, iş dünyasında ve günlük hayatta veri yönetimi için vazgeçilmez bir araç haline geldi. Özellikle Windows 10 işletim sistemini kullananlar için Excel dosyalarını açma süreci, bazen kafa karıştırıcı olabilir. Bu rehberimizde, Excel dosyalarını Windows 10'da nasıl açabileceğinizi adım adım anlatacağız.
Windows 10'da Excel dosyalarını açmanın birkaç farklı yolu vardır. Dosyalarınızı hızlı ve sorunsuz bir şekilde açmak için aşağıdaki adımları izleyebilirsiniz.
Excel dosyalarını açmanın en doğal yolu Microsoft Excel uygulamasını kullanmaktır. Bilgisayarınızda Excel yüklü ise, Excel dosyalarınıza çift tıklayarak kolayca açabilirsiniz. Dosyayı bulup üzerine çift tıkladığınızda, Excel otomatik olarak açılır ve dosyayı görüntüler.
Başka bir seçenek ise dosya gezginini kullanarak Excel dosyasını açmaktır. Dosya gezgininde Excel dosyasını bulun, üzerine sağ tıklayın ve açılan menüden "Aç" veya "Excel ile Aç" seçeneğini seçin. Bu seçenek, Excel uygulamasını başlatarak dosyayı açacaktır.
Bazı kullanıcılar ücretsiz olarak sunulan Microsoft Office Starter sürümünü kullanabilirler. Bu durumda, Excel dosyasını açmak için Office Starter uygulamasını başlatın, ardından dosyayı bu uygulama üzerinden açın.
Excel Dosyalarını Kolayca Açın ve Verimliliğinizi Artırın
Excel dosyalarını Windows 10'da açma işlemi, yukarıda belirtilen adımları izleyerek oldukça basittir. Bu yöntemler sayesinde, dosyalarınızı hızlı bir şekilde açabilir ve verimliliğinizi artırabilirsiniz. Excel'in gücünden tam olarak yararlanarak veri analizi yapabilir, finansal tablolar oluşturabilir veya bütçe takibi yapabilirsiniz. Excel dosyalarınızı açma konusunda yaşadığınız herhangi bir sorun olursa, Microsoft'un destek sayfalarını ziyaret ederek daha fazla bilgi edinebilirsiniz.
Bu rehberi kullanarak, Windows 10'da Excel dosyalarını açma konusundaki becerilerinizi geliştirebilirsiniz. Excel'in sunduğu olanaklardan tam olarak faydalanarak işlerinizi daha hızlı ve verimli bir şekilde yönetebilirsiniz.
Excel’i Windows 10’da Hızlı ve Kolay Nasıl Başlatırsınız?
Windows 10 kullanan birçok işletim sistemi kullanıcısı için Excel'i hızlı ve kolay bir şekilde başlatmak önemli bir gerekliliktir. Özellikle günlük işlerinizde veya ödevlerinizde hızlıca veri işlemeye veya tablolar oluşturmaya başlamak istiyorsanız, bu süreç mümkün olduğunca sorunsuz olmalıdır. İşte Excel'i Windows 10'da hızlı bir şekilde başlatmanın pratik yolları:
Excel'i hızlıca başlatmanın en yaygın yolu Başlat Menüsü'nü veya Başlat düğmesini kullanmaktır. Windows 10'da Başlat düğmesine tıkladıktan sonra, başlat menüsünde genellikle en çok kullanılan uygulamalar listenin üst kısmında yer alır. Excel'in kısayolu burada bulunabilir. Kısayolu bulduğunuzda, üzerine tıklayarak Excel'i anında açabilirsiniz.
Windows 10'un arama çubuğunu kullanarak da Excel'i hızlıca başlatabilirsiniz. Görev çubuğunun sol tarafında bulunan arama çubuğuna "Excel" yazarak Enter tuşuna basın. Arama sonuçları arasında Excel'in kısayolu listelenecektir. Kısayola tıklayarak Excel'i anında açabilirsiniz.
Excel'i sıkça kullananlar için en pratik yöntemlerden biri de masaüstüne kısayol oluşturmaktır. Masaüstünde Excel'in kısayolunu oluşturarak, her zaman gözünüzün önünde bulunmasını sağlayabilir ve tek tıkla açabilirsiniz. Masaüstündeki Excel kısayoluna çift tıklayarak programı hızla başlatabilirsiniz.
Bir diğer seçenek ise Dosya Gezgini'ni kullanarak Excel dosyasını bulmak ve çift tıklamak olabilir. Bilgisayarınızda Excel dosyalarını sıkça kullanıyorsanız, Dosya Gezgini'ni açarak istediğiniz Excel dosyasını bulup açabilirsiniz.
Excel'i Windows 10'da hızlı bir şekilde başlatmanın birden fazla yolu vardır ve sizin tercihinize göre bunlardan birini seçebilirsiniz. Başlat Menüsü, arama çubuğu, masaüstü kısayolu veya Dosya Gezgini aracılığıyla Excel'i kolayca başlatabilir ve verimliliğinizi artırabilirsiniz. Bu yöntemlerden herhangi birini kullanarak, Excel'i istediğiniz zaman, istediğiniz yerde hızla açabilirsiniz.
Windows 10’da Excel Başlatmanın En Pratik Yolları
Windows 10 kullanan birçok işletim sistemi kullanıcısı için Excel'i hızlı ve pratik bir şekilde başlatmak oldukça önemli bir ihtiyaç haline gelebilir. Excel, veri analizi, finansal hesaplamalar, grafik oluşturma ve daha birçok işlevi ile bilinen güçlü bir ofis programıdır. İşte Excel'i Windows 10'da başlatmanın en etkili yöntemleri:
Excel'i başlatmanın en basit yolu Başlat Menüsü'nü kullanmaktır. Başlat Menüsü'nü açın (genellikle ekranın sol alt köşesindeki Windows logosuna tıklayarak veya Windows tuşuna basarak) ve "Excel" yazmaya başlayın. Excel uygulamasının kısa bir süre içinde önerilen uygulamalar arasında listelendiğini göreceksiniz. Excel'i bulduğunuzda üzerine tıklayarak hemen başlatabilirsiniz.
Bazı kullanıcılar için hızlı bir yol, Windows'un "Çalıştır" komutunu kullanmaktır. Bunun için Windows tuşuna ve R tuşuna aynı anda basın. Açılan pencerede "excel" yazıp Enter tuşuna basarak Excel'i hızla başlatabilirsiniz.
Excel'i sık kullanılan programlar arasında tutmak istiyorsanız, Görev Çubuğu'na sabitleyebilirsiniz. Excel'i başlatın, ardından Görev Çubuğu'ndaki Excel simgesine sağ tıklayın. Açılan menüden "Görev Çubuğuna Sabitle" seçeneğini seçin. Artık Excel'e her zaman hızlıca erişebilirsiniz.
Bir Excel dosyası açarak Excel'i başlatmak da mümkündür. Bu yöntemde, bir Excel belgesine çift tıklayarak Excel'i otomatik olarak başlatabilirsiniz. Bu, dosyalarınızı organize ederken Excel'i başlatmak için pratik bir yöntem olabilir.
Excel'i Başlatma Sekmesi'ne sabitlemek, uygulamayı Başlat Menüsü'nde daha erişilebilir hale getirir. Başlat Menüsü'nde Excel'i bulduktan sonra sağ tıklayın ve "Başlatma Sekmesine Sabitle" seçeneğini seçerek yapabilirsiniz.
Excel'i Windows 10'da başlatmanın bu pratik yollarını kullanarak iş akışınızı daha verimli hale getirebilirsiniz. Bu yöntemler sayesinde Excel'i sık kullanılan bir uygulama haline getirebilir ve verimliliğinizi artırabilirsiniz.
Excel’e Windows 10’dan Erişmek: Adım Adım Rehber
Windows 10 işletim sistemi, Microsoft Excel'e erişmek için harika bir platform sunar. Excel, iş ve kişisel hesaplamalarınızı yapmanızı sağlayan güçlü bir araçtır ve bu rehberde, Excel'e Windows 10 üzerinden nasıl erişeceğinizi adım adım öğreneceksiniz.
Excel'e Windows 10 üzerinden erişmek için ilk adım, Excel uygulamasını başlatmaktır. Başlat menüsünden veya masaüstündeki kısayoldan Excel'i bulun ve tıklayın. Excel uygulaması, Microsoft Office paketinin bir parçası olarak yüklü olduğundan genellikle kolayca erişilebilir.
Excel uygulamasını başlattıktan sonra karşınıza iki seçenek çıkacaktır: mevcut bir Excel dosyasını açmak veya yeni bir Excel belgesi oluşturmak. Mevcut bir dosyayı açmak için 'Dosya' menüsünden 'Aç'ı seçin ve bilgisayarınızdaki dosyayı bulup açın. Yeni bir belge oluşturmak için 'Yeni' seçeneğine tıklayın ve boş bir Excel çalışma kitabı açın.
3. Temel İşlevler: Hücrelere Veri Girişi ve Düzenleme
Excel'de veri girişi yapmak için istediğiniz hücreye tıklayın ve veriyi girin. Veri girdikten sonra hücreler arasında gezinmek için klavye ok tuşlarını veya fareyi kullanabilirsiniz. Verileri düzenlemek veya hücreleri biçimlendirmek için, ilgili hücreleri seçin ve üst menüdeki seçenekleri kullanın.
Excel'in en güçlü özelliklerinden biri formüller ve fonksiyonlardır. Bir hücreye formül girmek için, hücreye tıklayıp '=' işaretini kullanarak formülü başlatın. Örneğin, '=B1+C1' şeklinde bir formül girerek B1 ve C1 hücrelerinin toplamını elde edebilirsiniz. Formüllerinizi girdikten sonra 'Enter' tuşuna basarak sonucu görebilirsiniz.
Excel çalışmanızı tamamladıktan sonra, dosyayı kaydetmek çok önemlidir. Dosyayı 'Dosya' menüsünden 'Farklı Kaydet' seçeneğiyle istediğiniz konuma kaydedebilirsiniz. Excel dosyaları genellikle '.xlsx' uzantılıdır ve bu dosya türünü seçerek kaydetmelisiniz. Ayrıca, dosyayı paylaşmak istiyorsanız 'Paylaş' seçeneğiyle başkalarıyla kolayca paylaşabilirsiniz.
Bu rehberi takip ederek, Windows 10 üzerinden Excel'e nasıl erişeceğinizi ve temel işlevlerini nasıl kullanacağınızı öğrendiniz. Excel'i kullanarak verimliliğinizi artırabilir ve iş veya kişisel projelerinizi daha etkili bir şekilde yönetebilirsiniz.
Windows 10’da Excel Uygulamasını Açma İpuçları
Bilgisayarınızın önünde oturup Excel çalışma sayfasını açmaya çalıştığınızda, bazen sıkışıp kalabilirsiniz. Neyse ki, Windows 10 kullanıcıları için Excel uygulamasını hızlıca açmanın birkaç pratik yolu var. İşte bu işlemi kolaylaştıracak ipuçları:
Başlat menüsü, Windows 10'da hızlı erişim sağlayan önemli bir araçtır. Excel uygulamasını açmak için Başlat düğmesine tıklayın veya Windows tuşuna basın ve ardından "Excel" yazın. Arama sonuçlarından Excel uygulamasını bulup tıklayarak kolayca açabilirsiniz.
Excel'i sık kullananlar için görev çubuğuna bir kısayol eklemek pratik olabilir. Excel'i açtıktan sonra, görev çubuğunda sağ tıklayın, "Görev çubuğuna sabitle" seçeneğini belirleyin. Böylece Excel simgesi her zaman görev çubuğunuzda bulunur ve tek tıklamayla uygulamayı açabilirsiniz.
Bazen Excel uygulamasını açmak yerine doğrudan bir Excel dosyası üzerinde çalışmak isteyebilirsiniz. Dosya Gezgini'ni açın, Excel dosyasını bulun, üzerine sağ tıklayın ve "Aç" seçeneğini seçin. Bu şekilde Excel uygulaması otomatik olarak açılır ve dosya içeriğini görüntüleyebilirsiniz.
Windows 10'da, sık kullandığınız uygulamaları "Sık Kullanılanlar" listesine eklemek pratik bir yöntemdir. Başlat menüsünde Excel'i bulduktan sonra üzerine sağ tıklayın ve "Sık kullanılanlara ekle" seçeneğini seçin. Böylece Excel uygulaması her zaman başlat menüsünde veya Başlat düğmesine tıkladığınızda hızlıca erişebileceğiniz bir konumda olur.
En hızlı açma yöntemlerinden biri Windows 10'un arama çubuğunu kullanmaktır. Ekranın sağ alt köşesinde bulunan arama kutusuna "Excel" yazarak uygulamayı kolayca bulabilir ve açabilirsiniz.
Bu ipuçları sayesinde Windows 10'da Excel uygulamasını açmak artık daha kolay ve hızlı olacak. Excel dosyalarınızı düzenlemek veya yeni çalışma sayfaları oluşturmak için bu yöntemleri deneyin ve iş akışınızı optimize edin.
Excel’i Windows 10’da Hızlıca Açmanın Sırları
Excel, iş dünyasında verimliliği artıran vazgeçilmez bir araç haline geldi. Ancak bazen programın yavaş açılması iş akışınızı aksatabilir. Neyse ki, Excel'i Windows 10'da hızlıca açmanın birkaç püf noktası var ki, işte size bu sırlar:
Excel dosyalarınızı ve uygulamayı yüksek hızda açmanın en etkili yolu SSD kullanmaktır. SSD'ler, geleneksel sabit disklerden çok daha hızlı erişim sağlar ve bu da Excel'in açılış süresini önemli ölçüde azaltır.
Windows 10'da Excel'i hızlıca açmanın en pratik yolu kısayolları kullanmaktır. Masaüstünde veya görev çubuğunda Excel kısayolunu bulundurarak tek tıklamayla programı açabilirsiniz. Görev çubuğuna sabitleyerek her zaman erişilebilir konumda tutabilirsiniz.
Excel'inizi ve Windows işletim sisteminizi düzenli olarak güncellemek, performansı artırmanın önemli bir yoludur. Güncellemeler, programların ve işletim sisteminin daha hızlı ve verimli çalışmasını sağlar.
Bilgisayarınız açılırken birçok program otomatik olarak başlatılır ve bu da sisteminizin yavaşlamasına neden olabilir. Excel'i hızlıca açmak için başlangıçta çalışacak uygulamaları minimize edin. Bu, Excel'in daha hızlı yüklenmesine yardımcı olabilir.
Excel'i çalıştırmadan önce bilgisayarınızın genel temizliğini yapmak önemlidir. Geçici dosyaları silmek, gereksiz programları kapatmak ve belleği optimize etmek, Excel'in daha hızlı açılmasına katkı sağlar.
Büyük Excel dosyaları genellikle daha uzun sürede açılır. Dosyalarınızı düzenli olarak optimize edin; gereksiz biçimlendirmeleri ve boş hücreleri temizleyin. Bu, dosyanızın boyutunu azaltacak ve açılış süresini kısaltacaktır.
Excel'i Windows 10'da hızlıca açmanın sırları aslında oldukça basit ve herkesin uygulayabileceği adımlardan oluşuyor. Bu ipuçlarını takip ederek iş akışınızı daha verimli hale getirebilir ve zaman kaybını en aza indirebilirsiniz.
Sıkça Sorulan Sorular
Excel Nasıl Başlatılır ve Açılır?
Excel’i başlatmak için bilgisayarınızın masaüstünden veya Başlat menüsünden Excel simgesine tıklayın. Ayrıca dosya gezgini üzerinden Excel dosyasını açabilirsiniz.
Excel Dosyası Nasıl Açılır ve Kaydedilir?
Excel dosyası açmak için dosyayı çift tıklayın veya Excel uygulamasını açın ve ‘Dosya’ > ‘Aç’ seçeneğini kullanın. Dosyayı kaydetmek için ‘Dosya’ > ‘Farklı Kaydet’ veya ‘Farklı Kaydet Olağanüstü’ seçeneklerini kullanın, ardından dosya adı ve konumunu belirleyin.
Excel Uygulaması Nasıl Yüklenir ve Güncellenir?
Excel uygulamasını yüklemek için Microsoft’un resmi web sitesinden Office paketini satın almanız veya abonelik başlatmanız gerekmektedir. Yükleme işlemi tamamlandıktan sonra, Excel otomatik olarak güncellenecektir. Güncellemeleri kontrol etmek için Excel’in ‘Dosya’ menüsünden ‘Hesap’ sekmesine gidip ‘Ürün Bilgisi’ni seçebilirsiniz.
Windows 10’da Excel’e Nasıl Erişilir?
Windows 10’da Excel’e erişmek için başlat menüsünden ‘Excel’ yazarak arama yapabilir veya masaüstünde bulunan Excel kısayolu üzerinden çalıştırabilirsiniz.
Excel’i Varsayılan Program Olarak Nasıl Ayarlarız?
Excel’i varsayılan program olarak ayarlamak için, dosya gezgininde herhangi bir Excel dosyasını sağ tıklayın. ‘Aç’ seçeneğine tıklayın ve ‘Başka bir uygulama seç’ seçeneğini seçin. Excel’i bulup seçin. ‘Bu tür dosyalar için her zaman seçilen uygulamayı kullan’ kutusunu işaretleyin ve ‘Tamam’ı tıklayın.